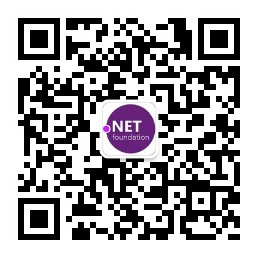在部署了Azure Stack开发工具包以后,需要参考Azure Stack的操作文档完成后继注册和配置,具体内容请参考这个网站下的文档:
https://azure.microsoft.com/zh-cn/overview/azure-stack/development-kit/
在这里总结一下几个后继设置和验证的步骤:
首先需要注册 PSGallery 存储库,用以下命令执行:
Set-PSRepository -Name"PSGallery" -InstallationPolicy Trusted
接下来需要通过 API 版本配置文件来安装与 Azure Stack 兼容的 AzureRM 模块。 Azure Stack 需要 2017-03-09-profile API 版本配置文件(可通过安装 AzureRM.Bootstrapper 模块获取),命令如下:
Install-Module-Name AzureRm.BootStrapper
Use-AzureRmProfile-Profile 2017-03-09-profile -Force
Install-Module-Name AzureStack -RequiredVersion 1.2.11
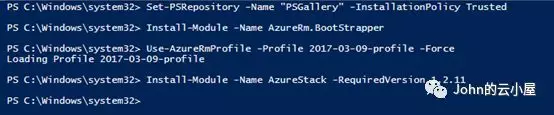
此外在Github上有一个AzureStack-Tools,这是托管 PowerShell 模块的 GitHub 存储库,可用于管理各种资源并将其部署到Azure Stack。因此需要下载这个工具:
[Net.ServicePointManager]::SecurityProtocol =[Net.SecurityProtocolType]::Tls12
Invoke-WebRequest -uri"https://github.com/Azure/AzureStack-Tools/archive/master.zip"-OutFile master.zip
然后将这个工具包解压缩,
Expand-Archive master.zip -DestinationPath. -Force
进入解压后的目录,并执行以下命令,导入两个模块。
Import-Module.\Connect\AzureStack.Connect.psm1
Import-Module.\ComputeAdmin\AzureStack.ComputeAdmin.psm1
我们可以验证一下ASDK安装是否成功:
进入AzS-ERCS01虚机,并验证安装是否正常:
Enter-PSSession -ComputerName AzS-ERCS01-ConfigurationName PrivilegedEndpoint
[AzS-ERCS01]: PS> Test-AzureStack
看到所有的结果都是Pass,说明安装是成功的
建议将Azure Stack的密码有效期设置到最大180天:
Set-ADDefaultDomainPasswordPolicy-MaxPasswordAge 180.00:00:00 -Identity azurestack.local
可以用以下命令确认策略是否修改成功:
Get-ADDefaultDomainPasswordPolicy
ComplexityEnabled : True
DistinguishedName : DC=azurestack,DC=local
LockoutDuration : 00:30:00
LockoutObservationWindow : 00:30:00
LockoutThreshold : 0
MaxPasswordAge : 180.00:00:00
MinPasswordAge : 00:00:00
MinPasswordLength : 0
objectClass : {domainDNS}
objectGuid :23b2003b-f519-4fb1-87cc-fe8d7721d532
PasswordHistoryCount : 0
ReversibleEncryptionEnabled: False
如果Azure Stack开发工具包在安装的时候是连接到Azure云平台的,那么只要注册一下服务,就可以从Azure的Marketplace获得虚机镜像等资源,但我们这里是使用ADFS部署的,因此需要用以下命令来创建虚机镜像资源。
通过以下命令来登录Azure Stack环境,注意在这里会要求输入Azure Stack的管理员帐号和密码,这时候用户名要使用:cloudadmin@azurestack.local,密码还是管理员密码。
$ArmEndpoint ="https://adminmanagement.local.azurestack.external"
$GraphAudience = "https://graph.local.azurestack.external/"
Add-AzureRMEnvironment -Name"AzureStackAdmin" -ArmEndpoint $ArmEndpoint
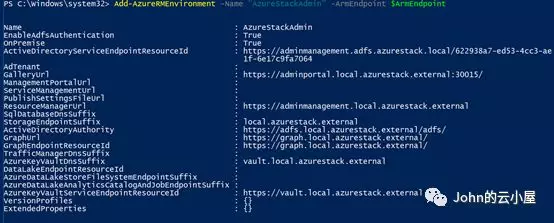
Set-AzureRmEnvironment -Name"AzureStackAdmin" -GraphAudience $GraphAudience-EnableAdfsAuthentication:$true
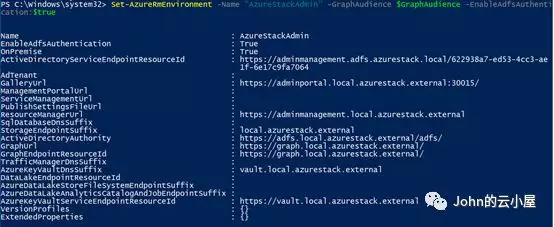
完成环境设置以后就可以获得TenantID了,
$TenantID =Get-AzsDirectoryTenantId -ADFS -EnvironmentName AzureStackAdmin
Login-AzureRmAccount-EnvironmentName "AzureStackAdmin" -TenantId $TenantID
Account : CloudAdmin@azurestack.local
SubscriptionName: Default Provider Subscription
SubscriptionId : 7c6729ff-5149-482f-8fb5-94e1c08ac58f
TenantId : 9f44890d-ba38-4c80-bf73-885972a461d9
Environment : AzureStackAdmin
我们通过以下命令来查看目前可以提供的服务:
Get-AzureRmResourceProvider -ListAvailable
准备好需要使用的虚机镜像文件,用以下命令在Azure Stack上创建对应的镜像资源
$ISOPath = "C:\win2016.ISO"
New-AzsServer2016VMImage -ISOPath $ISOPath
相关操作系统镜像可以在以下地址找到:
Windows 2016:https://lyqblog.blob.core.chinacloudapi.cn/lyqblog/14393.0.161119-1705.RS1_REFRESH_SERVER_EVAL_X64FRE_EN-US.ISO
完成后,在登录到管理员界面就可以看到可以创建虚机了。请注意用户名为:cloudadmin@azurestack.local
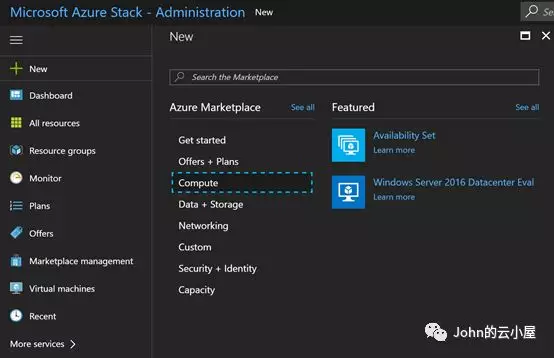
Azure Stack的资源管理需要为用户配置subscriptions, offers, and plans,所以普通用户要使用AzureStack必须有这些配置,具体设置请参考:
https://azure.microsoft.com/zh-cn/overview/azure-stack/development-kit/
这里就不在赘述了。
原文: https://mp.weixin.qq.com/s/qn1l8e9-miL31s3rrxtofw